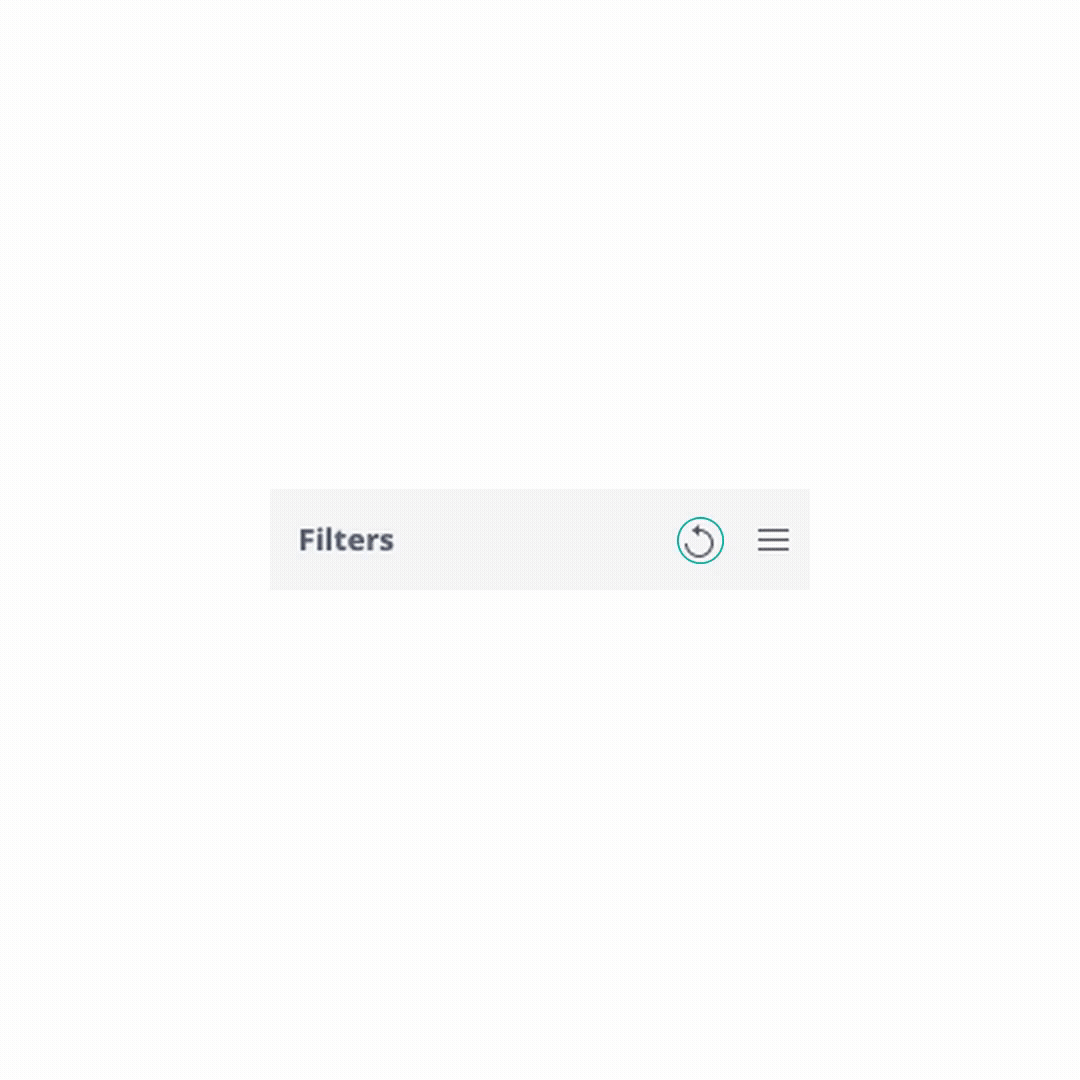Everything you need to know so you can use the Measuremen Portal like a pro!
How to use the Measuremen Portal?

Question? Don’t hesitate to contact us via support@measuremen.io or give us a call at +31 20 370 47 34
Frequently Asked Questions
1. How can I change my password?
Once you are logged into your Portal account, click on the profile icon located at the top right corner of the Portal. Next, click on change password and follow the steps.
If you have forgotten your password and need to recover it, click forgot password steps on the login page.
2. I need an extra license, what to do?
Speak to our Sales experts.
3. I want to do an extra study. What will happen with all the data?
Your old data will still be visible in the Measuremen Portal. We will create a new folder for the new study, so you can view multiple insights when and as you want.
4. Where can I find explanations about all the dashboards?
You can find the explanations on all the dashboards via our knowledge base.
5. How can I make a PDF from a dashboard?
Click on the PDF option at the top of the dashboard view. From here, you can choose the preferred print size, orientation (Landscape/Portrait), Header/Footer options, and Edit mode.
6. How can I save a copy from an individual widget only?
At the top right corner of the individual widget, there are 3 vertical dots. Clicking on them allows you to explore the download options such as – download as a CSV or download as an image.
1. Use Google Chrome: Always use Google Chrome as your internet browser! Internet Explorer doesn’t support the Measuremen Portal.
2. Increase dashboard size: Increase the size of the dashboard by hiding the filters. Click on the arrow as shown on the right. This is also possible for the dashboard panel on the left side. Click on the arrow again to show it again.
3. Filters: On the right side of the dashboard, you will be able to find a panel of all filters available. By selecting one of the filters you will be able to manually change the data set as shown on the right. Once selected, wait a second and the graphs will automatically regenerate to match the criteria chosen.

4. Reset all the filters: By clicking on the curled arrow in the filters panel at the right, all the filters on the dashboard will be reset.
5. Switch language: You can change the language of the Measuremen Portal by clicking on the symbol with the figure at the top right and then on ‘Language’. Here you then select the desired language (see picture on the left)
6. Accordions: There’s a lot of information in the Portal. We use accordions to hide panels that show more in-depth information on the particular indicator it is hidden behind. This greatly helps overcrowding the dashboards while still giving you the insights when required. Just click through the dashboards to see where we have more in-depth information for you.

7. Create PDF files: You can make a PDF file from a graph or a total dashboard. This makes it easy to show insights in meeting or to share information with others. By clicking on the PDF icon on your dashboard, you are able to customise your dashboard appearance through the PDF Report Settings page. After you have defined how your dashboard should be displayed, you can download your dashboard locally as a PDF. We advise you to use the ‘edit mode’ and landscape orientation. In this way, you’re able to make the graphs fit the best on the pages. You can also just download one specific graph or insight by clicking on the three dots and then click on ‘Download’ and ‘Image’.
8. Select one or multiple categories by clicking on the graph: Instead of using the filters on the right, it’s also possible to filter by clicking on the graphs. You can just select one day, date, department etc. and you are able to click and drag to make as large or as small a selection as you desire.